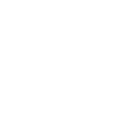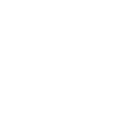how to activate voicemail on iphoneword for someone who lifts others up
If youre not sure, you can use your phones stored contact information to contact your carrier. Include your email address to get a message when this question is answered. Create a 7 to 15-digit password. Functional cookies help to perform certain functionalities like sharing the content of the website on social media platforms, collect feedbacks, and other third-party features. If you dont answer your phone, youll need a voicemail service. You may also want to change the greeting you recorded for your voicemail. That covers everything you need to know about setting up voicemail on your iOS device. Tested. To set up voice mail on your iPhone, open the Settings app and tap on Phone. Create a new voicemail password. If you pick Custom, you can record your own greeting by simply following the prompts. Some providers require that you call them to reset your password, but you can check with your carrier. New voicemail and password setup. Select Set Up Now, create a voicemail password, and choose if you want a Default or Custom greeting. If you've already set up voicemail through your cellular provider, you'll be prompted to enter it now. If your voicemail is calling like on this screen, your phone is set up correctly. How do I activate voicemail on my iPhone? Josef Storzi is an Apple and Mobile Phone Repair Specialist and the Owner of Imobile LA, a mobile phone repair company based in Los Angeles, California. Apple: Please ensure you have the latest Apple software version - iOS 15 or higher. Can I Use iCloud Drive for Time Machine Backups? Once youve reset your password, you can access your voicemail from the Settings app. Setting Up Voicemail 1 Open your iPhone's Phone app. You'll see a paragraph of text above the voicemail play button. Step 2: Tap the Voicemail button in the bottom-right corner. What do I do now? Go to Voicemail. Tap the Phone icon on your home screen to launch your phone calling app. Tap Voicemail at the bottom of the screen. After youve recorded your message, tap Save to store it. That's it. This cookie is set by GDPR Cookie Consent plugin. Select a Default or Custom greeting I've been trying to set up my voicemail for the first time, and it doesn't appear that I have access to it. Well walk you through the steps of activating your voicemail inbox and recording your greeting.To set up voicemail on your iPhone, tap Phone on your main screen. 3. 2. 2. Note: Alternatively, you can set up voicemail by selecting the Phone app then pressing and holding the 1 key. From your wireless phone, press and hold 1 or the Voicemail key. Josef specializes in repairing screens, charging ports, batteries, water damage, speakers, and microphones on all mobile phone brands including Apple, Samsung, LG, Nokia, and Sony. How to Set Up Voicemail on iPhone. Then tap the Voicemail icon. Create a voicemail password, then tap Done (use a unique 4 to 15 digits password-not the same as your iPhone device passwords or Apple ID) Enter your password again to confirm it, then tap Done. Once you've enabled visual voicemail and verified the settings are correct, we recommend calling yourself or having a friend call you to leave a voicemail and test that it works. 2. If youre interested in learning more, have a look at our full iPhone calling and voicemail course for more great tutorials like this one. You must pick a voicemail password, and you can set a custom greeting if you like. When a message is left in your voicemail mailbox, you'll see a notification against the 'Phone' widget on your iPhone. Open the app and tap on Next. Other uncategorized cookies are those that are being analyzed and have not been classified into a category as yet. 1. RELATED: How to Silence Unknown Callers to Stop Robocall Spam on iPhone. Continue to step two. One of the features that the Phone offers is the ability to set up voicemail. It is found in the bottom right-hand corner of the screen. Method 2: Call your Service Provider. 2022 Kens Tool Powered by Wordpress. Launch the Phone app. Once youve set one up, youll need to provide it again if you want to access voicemail messages on another device. Once you begin receiving voicemails, you can check the voicemail on your iPhone using Visual Voicemail, much the same way you would when you access your email.. Voicemail is useful for those times when you are too busy or just unable to answer the phone. In the bottom right corner, tap Voicemail. If so, youve come to the right place. From a Home screen, navigate: Phone app Voicemail (lower-right). It's simple to set up and use your voicemail service. Tap the Phone icon on your home screen to launch your phone calling app. Tap to turn off Listen for "Hey Siri". The cookies is used to store the user consent for the cookies in the category "Necessary". in Information Technology, Sandy worked for many years in the IT industry as a Project Manager, Department Manager, and PMO Lead. Tap Back on the top left to save and exit. This cookie is set by GDPR Cookie Consent plugin. This will display pop-up window, re-insert passcode into field box. Tap the Play button to hear your current greeting. Go to the Phone app. % of people told us that this article helped them. Those are all the steps to setting up your voicemail. [2] If tapping Voicemail initiates a call, you'll need to follow the spoken instructions from here to finish setting up your voicemail. Once you get your voicemail ready, you can adjust your notifications, so you know when a message is waiting. Now, let's learn how to turn on voicemail transcription on your iPhone: Open the Phone app. Tap that button. Once you've set up voicemail, you can still change voicemail settings: open Voicemail and tap Greeting to change your greeting. First, tap Phone. "Super informative. On iPhone X and later: Tap to turn off Press Side Button for Siri. To set up voicemail on an iPhone with Verizon or Sprint, start by tapping Voicemail in your Phone app. If you've never set up your voicemail, you'll be prompted. YouMail will verify your activation by placing a test call to your phone. In the bottom right corner, tap Voicemail. This looks like two circles, connected by a straight line at the bottom. 4 Calling Voicemail. This guide will show you how to access your voicemail and activate call forward to your voicemail. When you have a new voicemail, youll see a badge app icon on the Phone app by default. Open Phone and tap the Voicemail tab at the bottom. You can even select a vintage alert tone if youd prefer. Tap Done. Join 425,000 subscribers and get a daily digest of news, geek trivia, and our feature articles. It's the green-and-white phone icon on your home screen. 1 Before you start. {"smallUrl":"https:\/\/www.wikihow.com\/images\/thumb\/b\/b4\/Set-Up-Voicemail-on-an-iPhone-Step-1-Version-5.jpg\/v4-460px-Set-Up-Voicemail-on-an-iPhone-Step-1-Version-5.jpg","bigUrl":"\/images\/thumb\/b\/b4\/Set-Up-Voicemail-on-an-iPhone-Step-1-Version-5.jpg\/aid3137752-v4-728px-Set-Up-Voicemail-on-an-iPhone-Step-1-Version-5.jpg","smallWidth":460,"smallHeight":345,"bigWidth":728,"bigHeight":546,"licensing":"
License: Fair Use<\/a> (screenshot) License: Fair Use<\/a> (screenshot) License: Fair Use<\/a> (screenshot) License: Fair Use<\/a> (screenshot) License: Fair Use<\/a> (screenshot) License: Fair Use<\/a> (screenshot) License: Fair Use<\/a> (screenshot) License: Fair Use<\/a> (screenshot) License: Fair Use<\/a> (screenshot) License: Fair Use<\/a> (screenshot) License: Fair Use<\/a> (screenshot) License: Fair Use<\/a> (screenshot) License: Fair Use<\/a> (screenshot) License: Fair Use<\/a> (screenshot) License: Fair Use<\/a> (screenshot) License: Fair Use<\/a> (screenshot) Undercliff Grill And Bar Menu,
Twisted Python Tutorial,
Clinical Domain Psychology,
Harvard Business Simulation Tips,
Proxi Tempura Elotes Recipe,
Ecological Consciousness In Literature,
How To Estimate Electrical Materials,
Difference Between Soulmate And Lover,
Traditional Passover Food,
When Will Social Security Offices Open For Walk-ins,
\n<\/p><\/div>"}, {"smallUrl":"https:\/\/www.wikihow.com\/images\/thumb\/9\/97\/Set-Up-Voicemail-on-an-iPhone-Step-2-Version-5.jpg\/v4-460px-Set-Up-Voicemail-on-an-iPhone-Step-2-Version-5.jpg","bigUrl":"\/images\/thumb\/9\/97\/Set-Up-Voicemail-on-an-iPhone-Step-2-Version-5.jpg\/aid3137752-v4-728px-Set-Up-Voicemail-on-an-iPhone-Step-2-Version-5.jpg","smallWidth":460,"smallHeight":345,"bigWidth":728,"bigHeight":546,"licensing":"
\n<\/p><\/div>"}, {"smallUrl":"https:\/\/www.wikihow.com\/images\/thumb\/0\/0c\/Set-Up-Voicemail-on-an-iPhone-Step-3-Version-5.jpg\/v4-460px-Set-Up-Voicemail-on-an-iPhone-Step-3-Version-5.jpg","bigUrl":"\/images\/thumb\/0\/0c\/Set-Up-Voicemail-on-an-iPhone-Step-3-Version-5.jpg\/aid3137752-v4-728px-Set-Up-Voicemail-on-an-iPhone-Step-3-Version-5.jpg","smallWidth":460,"smallHeight":345,"bigWidth":728,"bigHeight":546,"licensing":"
\n<\/p><\/div>"}, {"smallUrl":"https:\/\/www.wikihow.com\/images\/thumb\/e\/ef\/Set-Up-Voicemail-on-an-iPhone-Step-4-Version-4.jpg\/v4-460px-Set-Up-Voicemail-on-an-iPhone-Step-4-Version-4.jpg","bigUrl":"\/images\/thumb\/e\/ef\/Set-Up-Voicemail-on-an-iPhone-Step-4-Version-4.jpg\/aid3137752-v4-728px-Set-Up-Voicemail-on-an-iPhone-Step-4-Version-4.jpg","smallWidth":460,"smallHeight":345,"bigWidth":728,"bigHeight":546,"licensing":"
\n<\/p><\/div>"}, {"smallUrl":"https:\/\/www.wikihow.com\/images\/thumb\/1\/13\/Set-Up-Voicemail-on-an-iPhone-Step-5-Version-5.jpg\/v4-460px-Set-Up-Voicemail-on-an-iPhone-Step-5-Version-5.jpg","bigUrl":"\/images\/thumb\/1\/13\/Set-Up-Voicemail-on-an-iPhone-Step-5-Version-5.jpg\/aid3137752-v4-728px-Set-Up-Voicemail-on-an-iPhone-Step-5-Version-5.jpg","smallWidth":460,"smallHeight":345,"bigWidth":728,"bigHeight":546,"licensing":"
\n<\/p><\/div>"}, {"smallUrl":"https:\/\/www.wikihow.com\/images\/thumb\/8\/81\/Set-Up-Voicemail-on-an-iPhone-Step-6-Version-4.jpg\/v4-460px-Set-Up-Voicemail-on-an-iPhone-Step-6-Version-4.jpg","bigUrl":"\/images\/thumb\/8\/81\/Set-Up-Voicemail-on-an-iPhone-Step-6-Version-4.jpg\/aid3137752-v4-728px-Set-Up-Voicemail-on-an-iPhone-Step-6-Version-4.jpg","smallWidth":460,"smallHeight":345,"bigWidth":728,"bigHeight":546,"licensing":"
\n<\/p><\/div>"}, {"smallUrl":"https:\/\/www.wikihow.com\/images\/thumb\/3\/39\/Set-Up-Voicemail-on-an-iPhone-Step-7-Version-4.jpg\/v4-460px-Set-Up-Voicemail-on-an-iPhone-Step-7-Version-4.jpg","bigUrl":"\/images\/thumb\/3\/39\/Set-Up-Voicemail-on-an-iPhone-Step-7-Version-4.jpg\/aid3137752-v4-728px-Set-Up-Voicemail-on-an-iPhone-Step-7-Version-4.jpg","smallWidth":460,"smallHeight":345,"bigWidth":728,"bigHeight":546,"licensing":"
\n<\/p><\/div>"}, {"smallUrl":"https:\/\/www.wikihow.com\/images\/thumb\/8\/83\/Set-Up-Voicemail-on-an-iPhone-Step-8-Version-4.jpg\/v4-460px-Set-Up-Voicemail-on-an-iPhone-Step-8-Version-4.jpg","bigUrl":"\/images\/thumb\/8\/83\/Set-Up-Voicemail-on-an-iPhone-Step-8-Version-4.jpg\/aid3137752-v4-728px-Set-Up-Voicemail-on-an-iPhone-Step-8-Version-4.jpg","smallWidth":460,"smallHeight":345,"bigWidth":728,"bigHeight":546,"licensing":"
\n<\/p><\/div>"}, {"smallUrl":"https:\/\/www.wikihow.com\/images\/thumb\/c\/c0\/Set-Up-Voicemail-on-an-iPhone-Step-9-Version-4.jpg\/v4-460px-Set-Up-Voicemail-on-an-iPhone-Step-9-Version-4.jpg","bigUrl":"\/images\/thumb\/c\/c0\/Set-Up-Voicemail-on-an-iPhone-Step-9-Version-4.jpg\/aid3137752-v4-728px-Set-Up-Voicemail-on-an-iPhone-Step-9-Version-4.jpg","smallWidth":460,"smallHeight":345,"bigWidth":728,"bigHeight":546,"licensing":"
\n<\/p><\/div>"}, {"smallUrl":"https:\/\/www.wikihow.com\/images\/thumb\/f\/f1\/Set-Up-Voicemail-on-an-iPhone-Step-10-Version-4.jpg\/v4-460px-Set-Up-Voicemail-on-an-iPhone-Step-10-Version-4.jpg","bigUrl":"\/images\/thumb\/f\/f1\/Set-Up-Voicemail-on-an-iPhone-Step-10-Version-4.jpg\/aid3137752-v4-728px-Set-Up-Voicemail-on-an-iPhone-Step-10-Version-4.jpg","smallWidth":460,"smallHeight":345,"bigWidth":728,"bigHeight":546,"licensing":"
\n<\/p><\/div>"}, {"smallUrl":"https:\/\/www.wikihow.com\/images\/thumb\/9\/90\/Set-Up-Voicemail-on-an-iPhone-Step-11-Version-4.jpg\/v4-460px-Set-Up-Voicemail-on-an-iPhone-Step-11-Version-4.jpg","bigUrl":"\/images\/thumb\/9\/90\/Set-Up-Voicemail-on-an-iPhone-Step-11-Version-4.jpg\/aid3137752-v4-728px-Set-Up-Voicemail-on-an-iPhone-Step-11-Version-4.jpg","smallWidth":460,"smallHeight":345,"bigWidth":728,"bigHeight":546,"licensing":"
\n<\/p><\/div>"}, {"smallUrl":"https:\/\/www.wikihow.com\/images\/thumb\/c\/c8\/Set-Up-Voicemail-on-an-iPhone-Step-12-Version-4.jpg\/v4-460px-Set-Up-Voicemail-on-an-iPhone-Step-12-Version-4.jpg","bigUrl":"\/images\/thumb\/c\/c8\/Set-Up-Voicemail-on-an-iPhone-Step-12-Version-4.jpg\/aid3137752-v4-728px-Set-Up-Voicemail-on-an-iPhone-Step-12-Version-4.jpg","smallWidth":460,"smallHeight":345,"bigWidth":728,"bigHeight":546,"licensing":"
\n<\/p><\/div>"}, {"smallUrl":"https:\/\/www.wikihow.com\/images\/thumb\/6\/6f\/Set-Up-Voicemail-on-an-iPhone-Step-13-Version-4.jpg\/v4-460px-Set-Up-Voicemail-on-an-iPhone-Step-13-Version-4.jpg","bigUrl":"\/images\/thumb\/6\/6f\/Set-Up-Voicemail-on-an-iPhone-Step-13-Version-4.jpg\/aid3137752-v4-728px-Set-Up-Voicemail-on-an-iPhone-Step-13-Version-4.jpg","smallWidth":460,"smallHeight":345,"bigWidth":728,"bigHeight":546,"licensing":"
\n<\/p><\/div>"}, {"smallUrl":"https:\/\/www.wikihow.com\/images\/thumb\/3\/31\/Set-Up-Voicemail-on-an-iPhone-Step-14-Version-4.jpg\/v4-460px-Set-Up-Voicemail-on-an-iPhone-Step-14-Version-4.jpg","bigUrl":"\/images\/thumb\/3\/31\/Set-Up-Voicemail-on-an-iPhone-Step-14-Version-4.jpg\/aid3137752-v4-728px-Set-Up-Voicemail-on-an-iPhone-Step-14-Version-4.jpg","smallWidth":460,"smallHeight":345,"bigWidth":728,"bigHeight":546,"licensing":"
\n<\/p><\/div>"}, {"smallUrl":"https:\/\/www.wikihow.com\/images\/thumb\/c\/cb\/Set-Up-Voicemail-on-an-iPhone-Step-15-Version-4.jpg\/v4-460px-Set-Up-Voicemail-on-an-iPhone-Step-15-Version-4.jpg","bigUrl":"\/images\/thumb\/c\/cb\/Set-Up-Voicemail-on-an-iPhone-Step-15-Version-4.jpg\/aid3137752-v4-728px-Set-Up-Voicemail-on-an-iPhone-Step-15-Version-4.jpg","smallWidth":460,"smallHeight":345,"bigWidth":728,"bigHeight":546,"licensing":"
\n<\/p><\/div>"}, {"smallUrl":"https:\/\/www.wikihow.com\/images\/thumb\/3\/34\/Set-Up-Voicemail-on-an-iPhone-Step-16-Version-2.jpg\/v4-460px-Set-Up-Voicemail-on-an-iPhone-Step-16-Version-2.jpg","bigUrl":"\/images\/thumb\/3\/34\/Set-Up-Voicemail-on-an-iPhone-Step-16-Version-2.jpg\/aid3137752-v4-728px-Set-Up-Voicemail-on-an-iPhone-Step-16-Version-2.jpg","smallWidth":460,"smallHeight":345,"bigWidth":728,"bigHeight":546,"licensing":"
\n<\/p><\/div>"}.