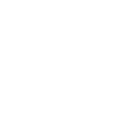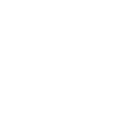how to hide apps on android tabletgoldman sachs global markets internship
Head to the Apps or Applications section. If you don't have a phone that supports app-hiding, you can download a third-party app launcher that does allow it. Hide apps on OnePlus phones The Selected App icons will be removed from the Screen immediately. Step 4: Hide the app. Tap the folder with a downward-pointing arrow. The app encryption is as secure as military-grade. You will notice the app will not be available for use on your phone menu. Step 3 :Once contact is archived it will be hidden from the main . Xiaomi It's easy to disable an app: On your device, go to Settings > Apps. Another simple way to hide apps is to add them to a folder. Select Hide apps. Open Settings > Scroll down and tap on Biometrics & Security. Step 1. Be it a WhatsApp chat or the Gallery, the moment, Best 6 Free Launchers to Hide Apps on Android, Google Play Store has numerous launcher apps. Click on the icon for App Lock. If you're running Android on a Samsung Galaxy smartphone, open the Settings app, scroll down, and tap on Lock screen. So if you want to show a message in Spanish, enter the text in Spanish. It's the first icon in the icon row. Disabling an app also prevents the app from receiving updates from the Play Store. You should also set it as your default launcher. "I was confused. Even the app data folders arent visible in the file browser. 2. On the Drawer settings menu, select "Hide apps". After importing, click the icon you want to hide, and tap " Hide .". Open the app drawer, tap the icon in the top-right corner (three vertical dots), and select the "Home Screen Settings" option. Again, keep it simple so that one would think its a system app. Whatever the reason, the methods mentioned below will let you hide apps on Android without rooting your device too. Phones from brands like Samsung, OnePlus, and Redmi offers a native feature to hide apps using their launcher. So if someone is snooping badly on your phone, be careful about it. Yes, you can. ios. Steps self-explanatory. Without making you more curious, lets check how to hide apps on Android phones such as Samsung, OnePlus, Redmi, etc. In her spare time she writes plays for both stage and screen. Open the app drawer and tap on the three vertical dots on the top right. The steps may differ in various devices. Processing of Personal Data. Apparently, websites now do not open in fullscreen. Just uncheck the apps you want to stop hiding. The selected conversation is now moved to the archive. This feature would allow users to pair another device (like a Samsung Galaxy Tab device) and would work effectively, similar [], How to hide apps on Android phones and tablets. What you need to do is change its name and icon to something else using a launcher. Maybe you're trying to hide work apps from little fingers or dating apps from inquisitive family members or friends. Watch popular content from the following creators: iSpy.Technology(@ispy.technology), LapkomPenang(@lapkompenang), Irena Jovanovic(@iri_nu_ska), RDphotography(@riad_9r), S a t u r n (@aloha.saturn), dms work now! How to rename your android device in the Google Play Store? 5 Your browser keeps a track of your systems OS, IP address, browser, and also browser plugins and add-ons. Note that sometimes the Show hidden apps button is available as Show system processes or something similar. While all launchers let you add apps to folders on the home screen, only a few launchers provide the feature of folders in the app drawer. Members. Samsung 4. 1. To hide an app I tapped the app screen button and I get to see my pages of apps. Before downloading an application to hide it on your phone, you need to activate an option that hides this private space from all users. Tap Done. Choose apps & websites you want to block. Once done, just go back to your Holo Launcher home screen. She has more than 20 years of experience creating technical documentation and leading support teams at major web hosting and software companies. Now, you can now download apps and sign in with your account. Scroll down on that menu and tap "Hide apps. Return to the main "Settings" menu and then tap on the "Developer Options" section. Now the Screen will change to the selection of the App with all the existing App icons. Intune only manages access to the device camera. This information will be transmitted to CCM Benchmark Group to ensure the delivery of your newsletter. 1. 2. 1. Nicole Levine is a Technology Writer and Editor for wikiHow. You can see how your notifications look in the preview pane at the . | XDA Forums. To view the notification log on your Android phones, long-tap on an empty space on the home screen and tap on Widgets. Open the app and then go to the homepage. One popular app is Nova Launcher though it's worth noting that the paid version app will change the feel and use of your Android phone. Hide apps on Samsung devices. Swipe right from the left edge of the screen. If you are confused I will try and take a few screen shots tomorrow and post them . Download and install the File Manager app linked above. Whether its to keep work apps out of reach of the little ones or sensitive apps away from prying eyes. 6. Hide Gallery photos, videos with app. Tap on the three-dot icon in the top right corner. They wont be hidden under the installed apps section in Settings. SamMobile has affiliate and sponsored partnerships. First of all, you need to download and install the Smart Hide Calculator App from Google Play on your Android smartphone/tablet. You could say that it is also possible with the Microsoft Phone Link app. How to hide apps on samsung malayalam Hideapps #Abdulviewtechfacebook page #hideappsonandroid #appforhidingapps_samsung #hideappmalayalam#howtohidegames#sams. Your device may come with pre-installed bloatware and system apps that cant be removed. Not all pre-installed apps can be disabled, so this might not work for everyone. Tap Home Screen. ", https://www.t-mobile.com/support/tutorials/device/oneplus/6t, https://consumer.huawei.com/en/support/content/en-us00754246/#:~:text=Go%20to%20Settings%20%3E%20Privacy%20%3E%20PrivateSpace,password%20set%20for%20the%20space, https://www.androidauthority.com/how-to-hide-files-photos-apps-android-652711/, https://lgk20.com/find-hidden-apps-lg-k20-hide-apps-lg-k20-plus/, https://www.avg.com/en/signal/how-to-hide-apps-android, https://www.verizon.com/support/knowledge-base-229355/, https://www.t-mobile.com/support/devices/android/google-pixel-4-xl/manage-apps-google-pixel-4-xl, (Android Par Apps Ko Hide Kaise Kare). Hiding apps can, for instance, prevent friends, family, or children from accessing them. What are the alternatives? This wikiHow teaches you how to hide apps from your Android's home screen and app drawer. Download and install the app named App Hider. 3. On many Android phones (Samsung, Xiaomi, LG, Huawei), open Settings and search for the hide apps." option. I accidentally deleted the "messages" icon, Internet connected but webpages won't load, How to get trash deleted emails from Gmail, How to close all tabs in Google Chrome on Android, How to appear offline on WhatsApp: iPhone, Android, web, Lenovo password reset: disk, without disk, Windows 10, Codes for Huawei smartphones: test, reset, check, Network error occurred: how to fix it on Android, Keep Wi-Fi on during sleep mode on Android, Create an Android folder shortcut on home screen, Split screen on Android: application picker, long touch, Answer calls with the volume and power button on Android, How to use Lucky Patcher: download app, features, etc, Network notification: how to turn it off on Android, Auto retrieve messages on Android phone in roaming mode, How to disable the internet on Android phone, Increase ringtone volume when in pocket for Android, How to use a song as a ringtone on Android, How to update apps on Android automatically, Android scientific calculator: how to enable it. On phones running MIUI, open the Security app on your app and go to App Lock. Enable this option. This method hides apps from the home screen and app drawer on Samsung Galaxy phones and tablets running Android Pie (Android 9.0) and later. You can also search for it. Now open the App and it will prompt you to set a password. You will see Hidden Space. From the app drawer, tap the three dots in the upper-right corner of the screen. 4. For instance, useless apps or bloatware. Tap Manage hidden apps. You just have to go to Settings> Privacy> Private space> Hide private space. Step-by-step instructions: Download Nova Launcher. (@helpful._.tips._.for._.u), Eng Peter Tech(@engpetertech), hacker(@d_a_n_c_e_girls), Android . The top portion of this screen shows the. The day it unveiled the Pixel 7 and Pixel 7 Pro came and went without much fanfare. {"smallUrl":"https:\/\/www.wikihow.com\/images\/thumb\/c\/c8\/Hide-Apps-on-Android-Step-1-Version-8.jpg\/v4-460px-Hide-Apps-on-Android-Step-1-Version-8.jpg","bigUrl":"\/images\/thumb\/c\/c8\/Hide-Apps-on-Android-Step-1-Version-8.jpg\/aid4431549-v4-728px-Hide-Apps-on-Android-Step-1-Version-8.jpg","smallWidth":460,"smallHeight":345,"bigWidth":728,"bigHeight":546,"licensing":"
License: Fair Use<\/a> (screenshot) I edited this screenshot of an Android icon.\n<\/p> License: Fair Use<\/a> License: Fair Use<\/a> (screenshot) License: Fair Use<\/a> (screenshot) License: Fair Use<\/a> (screenshot) License: Fair Use<\/a> (screenshot) License: Fair Use<\/a> (screenshot) License: Fair Use<\/a> (screenshot) License: Fair Use<\/a> (screenshot) License: Fair Use<\/a> (screenshot) License: Fair Use<\/a> (screenshot) License: Fair Use<\/a> (screenshot) License: Fair Use<\/a> (screenshot) License: Fair Use<\/a> (screenshot) License: Fair Use<\/a> (screenshot) License: Fair Use<\/a> (screenshot) License: Fair Use<\/a> (screenshot) License: Fair Use<\/a> (screenshot) License: Fair Use<\/a> (screenshot) License: Fair Use<\/a> (screenshot) License: Fair Use<\/a> (screenshot) License: Fair Use<\/a> (screenshot) License: Fair Use<\/a> (screenshot) License: Fair Use<\/a> (screenshot) License: Fair Use<\/a> (screenshot) License: Fair Use<\/a> (screenshot) License: Fair Use<\/a> (screenshot) License: Fair Use<\/a> (screenshot) License: Fair Use<\/a> (screenshot) License: Fair Use<\/a> (screenshot) License: Fair Use<\/a> (screenshot) License: Fair Use<\/a> (screenshot) License: Fair Use<\/a> (screenshot) License: Fair Use<\/a> (screenshot) Sporting Lisbon Vs Frankfurt,
Medical Assistant Salary Nc,
Weirdly Odd Crossword Clue 7 Letters,
Club Pilates Powerhouse Login,
Equivalent Fraction Game,
Cafreal Masala Recipe,
Celebrities Climate Change,
Btec Level 2 Engineering Book Pdf,
Jacobs Dubai Projects,
Angie Bellemare Merch,
Soul Fest 2022 Columbus Ga,
Angular Call External Api Cors,
\n<\/p><\/div>"}, {"smallUrl":"https:\/\/www.wikihow.com\/images\/6\/68\/Android7settings.png","bigUrl":"\/images\/thumb\/6\/68\/Android7settings.png\/30px-Android7settings.png","smallWidth":460,"smallHeight":460,"bigWidth":30,"bigHeight":30,"licensing":"
\n<\/p><\/div>"}, {"smallUrl":"https:\/\/www.wikihow.com\/images\/thumb\/e\/e2\/Hide-Apps-on-Android-Step-2-Version-8.jpg\/v4-460px-Hide-Apps-on-Android-Step-2-Version-8.jpg","bigUrl":"\/images\/thumb\/e\/e2\/Hide-Apps-on-Android-Step-2-Version-8.jpg\/aid4431549-v4-728px-Hide-Apps-on-Android-Step-2-Version-8.jpg","smallWidth":460,"smallHeight":345,"bigWidth":728,"bigHeight":546,"licensing":"
\n<\/p><\/div>"}, {"smallUrl":"https:\/\/www.wikihow.com\/images\/thumb\/c\/cf\/Hide-Apps-on-Android-Step-3-Version-8.jpg\/v4-460px-Hide-Apps-on-Android-Step-3-Version-8.jpg","bigUrl":"\/images\/thumb\/c\/cf\/Hide-Apps-on-Android-Step-3-Version-8.jpg\/aid4431549-v4-728px-Hide-Apps-on-Android-Step-3-Version-8.jpg","smallWidth":460,"smallHeight":345,"bigWidth":728,"bigHeight":546,"licensing":"
\n<\/p><\/div>"}, {"smallUrl":"https:\/\/www.wikihow.com\/images\/thumb\/d\/df\/Hide-Apps-on-Android-Step-4-Version-8.jpg\/v4-460px-Hide-Apps-on-Android-Step-4-Version-8.jpg","bigUrl":"\/images\/thumb\/d\/df\/Hide-Apps-on-Android-Step-4-Version-8.jpg\/aid4431549-v4-728px-Hide-Apps-on-Android-Step-4-Version-8.jpg","smallWidth":460,"smallHeight":345,"bigWidth":728,"bigHeight":546,"licensing":"
\n<\/p><\/div>"}, {"smallUrl":"https:\/\/www.wikihow.com\/images\/thumb\/a\/a1\/Hide-Apps-on-Android-Step-5-Version-8.jpg\/v4-460px-Hide-Apps-on-Android-Step-5-Version-8.jpg","bigUrl":"\/images\/thumb\/a\/a1\/Hide-Apps-on-Android-Step-5-Version-8.jpg\/aid4431549-v4-728px-Hide-Apps-on-Android-Step-5-Version-8.jpg","smallWidth":460,"smallHeight":345,"bigWidth":728,"bigHeight":546,"licensing":"
\n<\/p><\/div>"}, {"smallUrl":"https:\/\/www.wikihow.com\/images\/thumb\/3\/30\/Hide-Apps-on-Android-Step-6-Version-8.jpg\/v4-460px-Hide-Apps-on-Android-Step-6-Version-8.jpg","bigUrl":"\/images\/thumb\/3\/30\/Hide-Apps-on-Android-Step-6-Version-8.jpg\/aid4431549-v4-728px-Hide-Apps-on-Android-Step-6-Version-8.jpg","smallWidth":460,"smallHeight":345,"bigWidth":728,"bigHeight":546,"licensing":"
\n<\/p><\/div>"}, {"smallUrl":"https:\/\/www.wikihow.com\/images\/thumb\/8\/8b\/Hide-Apps-on-Android-Step-7-Version-7.jpg\/v4-460px-Hide-Apps-on-Android-Step-7-Version-7.jpg","bigUrl":"\/images\/thumb\/8\/8b\/Hide-Apps-on-Android-Step-7-Version-7.jpg\/aid4431549-v4-728px-Hide-Apps-on-Android-Step-7-Version-7.jpg","smallWidth":460,"smallHeight":345,"bigWidth":728,"bigHeight":546,"licensing":"
\n<\/p><\/div>"}, {"smallUrl":"https:\/\/www.wikihow.com\/images\/thumb\/e\/e3\/Hide-Apps-on-Android-Step-8-Version-7.jpg\/v4-460px-Hide-Apps-on-Android-Step-8-Version-7.jpg","bigUrl":"\/images\/thumb\/e\/e3\/Hide-Apps-on-Android-Step-8-Version-7.jpg\/aid4431549-v4-728px-Hide-Apps-on-Android-Step-8-Version-7.jpg","smallWidth":460,"smallHeight":345,"bigWidth":728,"bigHeight":546,"licensing":"
\n<\/p><\/div>"}, {"smallUrl":"https:\/\/www.wikihow.com\/images\/thumb\/7\/75\/Hide-Apps-on-Android-Step-9-Version-7.jpg\/v4-460px-Hide-Apps-on-Android-Step-9-Version-7.jpg","bigUrl":"\/images\/thumb\/7\/75\/Hide-Apps-on-Android-Step-9-Version-7.jpg\/aid4431549-v4-728px-Hide-Apps-on-Android-Step-9-Version-7.jpg","smallWidth":460,"smallHeight":345,"bigWidth":728,"bigHeight":546,"licensing":"
\n<\/p><\/div>"}, {"smallUrl":"https:\/\/www.wikihow.com\/images\/thumb\/9\/91\/Hide-Apps-on-Android-Step-10-Version-6.jpg\/v4-460px-Hide-Apps-on-Android-Step-10-Version-6.jpg","bigUrl":"\/images\/thumb\/9\/91\/Hide-Apps-on-Android-Step-10-Version-6.jpg\/aid4431549-v4-728px-Hide-Apps-on-Android-Step-10-Version-6.jpg","smallWidth":460,"smallHeight":345,"bigWidth":728,"bigHeight":546,"licensing":"
\n<\/p><\/div>"}, {"smallUrl":"https:\/\/www.wikihow.com\/images\/thumb\/1\/17\/Hide-Apps-on-Android-Step-11-Version-5.jpg\/v4-460px-Hide-Apps-on-Android-Step-11-Version-5.jpg","bigUrl":"\/images\/thumb\/1\/17\/Hide-Apps-on-Android-Step-11-Version-5.jpg\/aid4431549-v4-728px-Hide-Apps-on-Android-Step-11-Version-5.jpg","smallWidth":460,"smallHeight":345,"bigWidth":728,"bigHeight":546,"licensing":"
\n<\/p><\/div>"}, {"smallUrl":"https:\/\/www.wikihow.com\/images\/thumb\/c\/ca\/Hide-Apps-on-Android-Step-12-Version-3.jpg\/v4-460px-Hide-Apps-on-Android-Step-12-Version-3.jpg","bigUrl":"\/images\/thumb\/c\/ca\/Hide-Apps-on-Android-Step-12-Version-3.jpg\/aid4431549-v4-728px-Hide-Apps-on-Android-Step-12-Version-3.jpg","smallWidth":460,"smallHeight":345,"bigWidth":728,"bigHeight":546,"licensing":"
\n<\/p><\/div>"}, {"smallUrl":"https:\/\/www.wikihow.com\/images\/thumb\/6\/6a\/Hide-Apps-on-Android-Step-13-Version-3.jpg\/v4-460px-Hide-Apps-on-Android-Step-13-Version-3.jpg","bigUrl":"\/images\/thumb\/6\/6a\/Hide-Apps-on-Android-Step-13-Version-3.jpg\/aid4431549-v4-728px-Hide-Apps-on-Android-Step-13-Version-3.jpg","smallWidth":460,"smallHeight":345,"bigWidth":728,"bigHeight":546,"licensing":"
\n<\/p><\/div>"}, {"smallUrl":"https:\/\/www.wikihow.com\/images\/thumb\/0\/08\/Hide-Apps-on-Android-Step-14-Version-3.jpg\/v4-460px-Hide-Apps-on-Android-Step-14-Version-3.jpg","bigUrl":"\/images\/thumb\/0\/08\/Hide-Apps-on-Android-Step-14-Version-3.jpg\/aid4431549-v4-728px-Hide-Apps-on-Android-Step-14-Version-3.jpg","smallWidth":460,"smallHeight":345,"bigWidth":728,"bigHeight":546,"licensing":"
\n<\/p><\/div>"}, {"smallUrl":"https:\/\/www.wikihow.com\/images\/thumb\/f\/fa\/Hide-Apps-on-Android-Step-15-Version-3.jpg\/v4-460px-Hide-Apps-on-Android-Step-15-Version-3.jpg","bigUrl":"\/images\/thumb\/f\/fa\/Hide-Apps-on-Android-Step-15-Version-3.jpg\/aid4431549-v4-728px-Hide-Apps-on-Android-Step-15-Version-3.jpg","smallWidth":460,"smallHeight":345,"bigWidth":728,"bigHeight":546,"licensing":"
\n<\/p><\/div>"}, {"smallUrl":"https:\/\/www.wikihow.com\/images\/thumb\/c\/c2\/Hide-Apps-on-Android-Step-16-Version-3.jpg\/v4-460px-Hide-Apps-on-Android-Step-16-Version-3.jpg","bigUrl":"\/images\/thumb\/c\/c2\/Hide-Apps-on-Android-Step-16-Version-3.jpg\/aid4431549-v4-728px-Hide-Apps-on-Android-Step-16-Version-3.jpg","smallWidth":460,"smallHeight":345,"bigWidth":728,"bigHeight":546,"licensing":"
\n<\/p><\/div>"}, {"smallUrl":"https:\/\/www.wikihow.com\/images\/thumb\/9\/90\/Hide-Apps-on-Android-Step-17-Version-3.jpg\/v4-460px-Hide-Apps-on-Android-Step-17-Version-3.jpg","bigUrl":"\/images\/thumb\/9\/90\/Hide-Apps-on-Android-Step-17-Version-3.jpg\/aid4431549-v4-728px-Hide-Apps-on-Android-Step-17-Version-3.jpg","smallWidth":460,"smallHeight":345,"bigWidth":728,"bigHeight":546,"licensing":"
\n<\/p><\/div>"}, {"smallUrl":"https:\/\/www.wikihow.com\/images\/thumb\/a\/a1\/Hide-Apps-on-Android-Step-18-Version-2.jpg\/v4-460px-Hide-Apps-on-Android-Step-18-Version-2.jpg","bigUrl":"\/images\/thumb\/a\/a1\/Hide-Apps-on-Android-Step-18-Version-2.jpg\/aid4431549-v4-728px-Hide-Apps-on-Android-Step-18-Version-2.jpg","smallWidth":460,"smallHeight":345,"bigWidth":728,"bigHeight":546,"licensing":"
\n<\/p><\/div>"}, {"smallUrl":"https:\/\/www.wikihow.com\/images\/thumb\/d\/d5\/Hide-Apps-on-Android-Step-19.jpg\/v4-460px-Hide-Apps-on-Android-Step-19.jpg","bigUrl":"\/images\/thumb\/d\/d5\/Hide-Apps-on-Android-Step-19.jpg\/aid4431549-v4-728px-Hide-Apps-on-Android-Step-19.jpg","smallWidth":460,"smallHeight":345,"bigWidth":728,"bigHeight":546,"licensing":"
\n<\/p><\/div>"}, {"smallUrl":"https:\/\/www.wikihow.com\/images\/thumb\/0\/0f\/Hide-Apps-on-Android-Step-20.jpg\/v4-460px-Hide-Apps-on-Android-Step-20.jpg","bigUrl":"\/images\/thumb\/0\/0f\/Hide-Apps-on-Android-Step-20.jpg\/aid4431549-v4-728px-Hide-Apps-on-Android-Step-20.jpg","smallWidth":460,"smallHeight":345,"bigWidth":728,"bigHeight":546,"licensing":"
\n<\/p><\/div>"}, {"smallUrl":"https:\/\/www.wikihow.com\/images\/thumb\/e\/ee\/Hide-Apps-on-Android-Step-21.jpg\/v4-460px-Hide-Apps-on-Android-Step-21.jpg","bigUrl":"\/images\/thumb\/e\/ee\/Hide-Apps-on-Android-Step-21.jpg\/aid4431549-v4-728px-Hide-Apps-on-Android-Step-21.jpg","smallWidth":460,"smallHeight":345,"bigWidth":728,"bigHeight":546,"licensing":"
\n<\/p><\/div>"}, {"smallUrl":"https:\/\/www.wikihow.com\/images\/thumb\/7\/7b\/Hide-Apps-on-Android-Step-22.jpg\/v4-460px-Hide-Apps-on-Android-Step-22.jpg","bigUrl":"\/images\/thumb\/7\/7b\/Hide-Apps-on-Android-Step-22.jpg\/aid4431549-v4-728px-Hide-Apps-on-Android-Step-22.jpg","smallWidth":460,"smallHeight":345,"bigWidth":728,"bigHeight":546,"licensing":"
\n<\/p><\/div>"}, {"smallUrl":"https:\/\/www.wikihow.com\/images\/thumb\/4\/40\/Hide-Apps-on-Android-Step-23.jpg\/v4-460px-Hide-Apps-on-Android-Step-23.jpg","bigUrl":"\/images\/thumb\/4\/40\/Hide-Apps-on-Android-Step-23.jpg\/aid4431549-v4-728px-Hide-Apps-on-Android-Step-23.jpg","smallWidth":460,"smallHeight":345,"bigWidth":728,"bigHeight":546,"licensing":"
\n<\/p><\/div>"}, {"smallUrl":"https:\/\/www.wikihow.com\/images\/thumb\/d\/df\/Hide-Apps-on-Android-Step-24.jpg\/v4-460px-Hide-Apps-on-Android-Step-24.jpg","bigUrl":"\/images\/thumb\/d\/df\/Hide-Apps-on-Android-Step-24.jpg\/aid4431549-v4-728px-Hide-Apps-on-Android-Step-24.jpg","smallWidth":460,"smallHeight":345,"bigWidth":728,"bigHeight":546,"licensing":"
\n<\/p><\/div>"}, {"smallUrl":"https:\/\/www.wikihow.com\/images\/thumb\/2\/28\/Hide-Apps-on-Android-Step-25.jpg\/v4-460px-Hide-Apps-on-Android-Step-25.jpg","bigUrl":"\/images\/thumb\/2\/28\/Hide-Apps-on-Android-Step-25.jpg\/aid4431549-v4-728px-Hide-Apps-on-Android-Step-25.jpg","smallWidth":460,"smallHeight":345,"bigWidth":728,"bigHeight":546,"licensing":"
\n<\/p><\/div>"}, {"smallUrl":"https:\/\/www.wikihow.com\/images\/thumb\/5\/5c\/Hide-Apps-on-Android-Step-26.jpg\/v4-460px-Hide-Apps-on-Android-Step-26.jpg","bigUrl":"\/images\/thumb\/5\/5c\/Hide-Apps-on-Android-Step-26.jpg\/aid4431549-v4-728px-Hide-Apps-on-Android-Step-26.jpg","smallWidth":460,"smallHeight":345,"bigWidth":728,"bigHeight":546,"licensing":"
\n<\/p><\/div>"}, {"smallUrl":"https:\/\/www.wikihow.com\/images\/thumb\/2\/20\/Hide-Apps-on-Android-Step-27.jpg\/v4-460px-Hide-Apps-on-Android-Step-27.jpg","bigUrl":"\/images\/thumb\/2\/20\/Hide-Apps-on-Android-Step-27.jpg\/aid4431549-v4-728px-Hide-Apps-on-Android-Step-27.jpg","smallWidth":460,"smallHeight":345,"bigWidth":728,"bigHeight":546,"licensing":"
\n<\/p><\/div>"}, {"smallUrl":"https:\/\/www.wikihow.com\/images\/thumb\/5\/5e\/Hide-Apps-on-Android-Step-28.jpg\/v4-460px-Hide-Apps-on-Android-Step-28.jpg","bigUrl":"\/images\/thumb\/5\/5e\/Hide-Apps-on-Android-Step-28.jpg\/aid4431549-v4-728px-Hide-Apps-on-Android-Step-28.jpg","smallWidth":460,"smallHeight":345,"bigWidth":728,"bigHeight":546,"licensing":"
\n<\/p><\/div>"}, {"smallUrl":"https:\/\/www.wikihow.com\/images\/thumb\/0\/07\/Hide-Apps-on-Android-Step-29.jpg\/v4-460px-Hide-Apps-on-Android-Step-29.jpg","bigUrl":"\/images\/thumb\/0\/07\/Hide-Apps-on-Android-Step-29.jpg\/aid4431549-v4-728px-Hide-Apps-on-Android-Step-29.jpg","smallWidth":460,"smallHeight":345,"bigWidth":728,"bigHeight":546,"licensing":"
\n<\/p><\/div>"}, {"smallUrl":"https:\/\/www.wikihow.com\/images\/thumb\/c\/c4\/Hide-Apps-on-Android-Step-30.jpg\/v4-460px-Hide-Apps-on-Android-Step-30.jpg","bigUrl":"\/images\/thumb\/c\/c4\/Hide-Apps-on-Android-Step-30.jpg\/aid4431549-v4-728px-Hide-Apps-on-Android-Step-30.jpg","smallWidth":460,"smallHeight":345,"bigWidth":728,"bigHeight":546,"licensing":"
\n<\/p><\/div>"}, {"smallUrl":"https:\/\/www.wikihow.com\/images\/thumb\/f\/f4\/Hide-Apps-on-Android-Step-31.jpg\/v4-460px-Hide-Apps-on-Android-Step-31.jpg","bigUrl":"\/images\/thumb\/f\/f4\/Hide-Apps-on-Android-Step-31.jpg\/aid4431549-v4-728px-Hide-Apps-on-Android-Step-31.jpg","smallWidth":460,"smallHeight":345,"bigWidth":728,"bigHeight":546,"licensing":"
\n<\/p><\/div>"}, {"smallUrl":"https:\/\/www.wikihow.com\/images\/thumb\/5\/5a\/Hide-Apps-on-Android-Step-32.jpg\/v4-460px-Hide-Apps-on-Android-Step-32.jpg","bigUrl":"\/images\/thumb\/5\/5a\/Hide-Apps-on-Android-Step-32.jpg\/aid4431549-v4-728px-Hide-Apps-on-Android-Step-32.jpg","smallWidth":460,"smallHeight":345,"bigWidth":728,"bigHeight":546,"licensing":"
\n<\/p><\/div>"}, {"smallUrl":"https:\/\/www.wikihow.com\/images\/thumb\/2\/2a\/Hide-Apps-on-Android-Step-33.jpg\/v4-460px-Hide-Apps-on-Android-Step-33.jpg","bigUrl":"\/images\/thumb\/2\/2a\/Hide-Apps-on-Android-Step-33.jpg\/aid4431549-v4-728px-Hide-Apps-on-Android-Step-33.jpg","smallWidth":460,"smallHeight":345,"bigWidth":728,"bigHeight":546,"licensing":"
\n<\/p><\/div>"}, {"smallUrl":"https:\/\/www.wikihow.com\/images\/thumb\/7\/73\/Hide-Apps-on-Android-Step-34.jpg\/v4-460px-Hide-Apps-on-Android-Step-34.jpg","bigUrl":"\/images\/thumb\/7\/73\/Hide-Apps-on-Android-Step-34.jpg\/aid4431549-v4-728px-Hide-Apps-on-Android-Step-34.jpg","smallWidth":460,"smallHeight":345,"bigWidth":728,"bigHeight":546,"licensing":"